Batch processing¶
Often it is useful to be able to run a set of analysis / processing steps on a whole set of files, without needing to manually load and save the files separately within the GUI. Quantiphyse provides a simple batch processing system which gives access to most of the processing steps available from the GUI.
Batch files are written in YAML syntax. Below is a simple example.
# Example config file for running Fabber
OutputFolder: out
Debug: True
Processing:
- Load:
data:
mri.nii:
rois:
roi.nii: mask
- Fabber:
method: vb
max-iterations: 30
model: poly
noise: white
degree: 2
save-mean:
- Save:
mean_c0:
mean_c1:
mean_c2:
mask:
mri:
Cases:
Subj0001:
InputFolder: c:\mydata\0001
Subj0003:
InputFolder: c:\mydata\0003
Subj0003:
InputFolder: c:\mydata\0003
The batch file is divided into three main sections.
Defaults section¶
First we have statements to set up default options which will apply to all cases:
OutputFolder: out
Debug: True
In this example we are putting all output data in the out folder and enabling Debug
messages. Options defined in the defaults section can be overridden for a specific case.
Processing section¶
This defines a series of processing steps. This usually starts with a Load statement and typically ends with Save:
Processing:
- Load:
data:
mri.nii:
rois:
roi.nii: mask
- Fabber:
method: vb
max-iterations: 30
model: poly
noise: white
degree: 2
save-mean:
- Save:
mean_c0:
mean_c1:
mean_c2:
mask:
mri:
In this case we are loading a data file and an ROI which have the same filename for each of our cases, however this file name is interpreted relative to the individual case folder so different data is loaded each time.
After loading the data we run the Fabber modelling tool. Options to provide to the tool are given here.
Finally we save the three output data sets generated by the Fabber process, as well as the main data and ROI. These files will be saved in a subdirectory of the output folder specific to the case.
Cases section¶
This section contains a list of Cases. The processing steps will be run separately on
each case and the output saved in separate subdirectories of the output folder:
Cases:
Subj0001:
InputFolder: c:\mydata\0001
Subj0003:
InputFolder: c:\mydata\0003
Subj0003:
InputFolder: c:\mydata\0003
Here we have three cases with input data stored in three separate folders.
Output¶
The output from processing is stored in OutputFolder in a subdirectory named by the case identifier
(e.g. Subj0001). Processing steps may also generates a log file (e.g. Fabber.log) in the same
subdirectory. In the above example we would expect the following output structure:
out/Subj0001/mri.nii
out/Subj0001/mean_c0.nii
out/Subj0001/mean_c1.nii
out/Subj0001/mean_c2.nii
out/Subj0001/mask.nii
out/Subj0001/Fabber.log
out/Subj0002/mri.nii
out/Subj0002/mean_c0.nii
out/Subj0002/mean_c1.nii
out/Subj0002/mean_c2.nii
out/Subj0002/mask.nii
out/Subj0002/Fabber.log
out/Subj0003/mri.nii
out/Subj0003/mean_c0.nii
out/Subj0003/mean_c1.nii
out/Subj0003/mean_c2.nii
out/Subj0003/mask.nii
out/Subj0003/Fabber.log
Overriding processing options within a case¶
If a particular case needs options to be varied, you can override any of the toplevel options within the case block. For example:
Cases:
Subj0001:
InputFolder: c:\mydata\0001
# This case does not converge in 30 iterations
Fabber:
max-iterations: 100
Or, if one case is causing problems we might enable debug mode just for that case:
Debug: False
Cases:
Subj0005:
InputFolder: c:\mydata\0005
# What's going on here?
Debug: True
Multiple processing steps¶
The Processing block contains a list of steps, which will be performed in order. For example this
example performs motion correction on the main data, followed by PK modelling:
Processing:
- Moco:
method: deeds
replace-vol: True
ref-vol: 14
- PkModelling:
model: 1
fa: 30 # degrees
tr: 5.0 # ms
te: 2.2 # ms
dt: 0.5 # temporal resolution (s)
r1: 3.7 # T1 Relaxivity of contrast agent
r2: 4.8 # T2 Relaxivity of contrast agent
ve-thresh: 99.8 # Ktrans/kep percentile threshold
tinj: 60 # Approximate injection time (s)
Extras¶
Extras are data created by processing modules which are not voxel data, but can be saved to a text
file. They can be saved in the same way as data using the SaveExtras command. For example
the CalcVolumes process calculates the volume of each region of an ROI and outputs a table
extra:
OutputFolder: out
Processing:
- CalcVolumes:
roi: mask
output-name: roi_vols
- SaveExtras:
roi_vols:
Cases:
Subject1:
Folder: c:\Users\ctsu0221\build\data
Load:
data:
test_data.nii
rois:
test_mask.nii : mask
In this case, the volume data will be saved in out/Subject1/roi_vols.txt. In this case the
output is a tab-separated file which can be loaded into a spreadsheet.
Building batch files from the GUI¶
It can be convenient to build up a batch process during the course of an interactive session, for example to try out processing steps on a sample dataset and record the selected steps for later application to a group of cases. Quantiphyse provides some basic features to facilitate this.
The Batch Button¶
Many widgets support a Batch Button which is normally located in the top right corner, level with the widget title:

Clicking the batch button pops up a window containing the batch file code for the analysis process currently defined by the widget’s GUI controls. For example, here is the result of clicking the batch button on the ASL model fitting widget after we have set up a multi-PLD analysis:
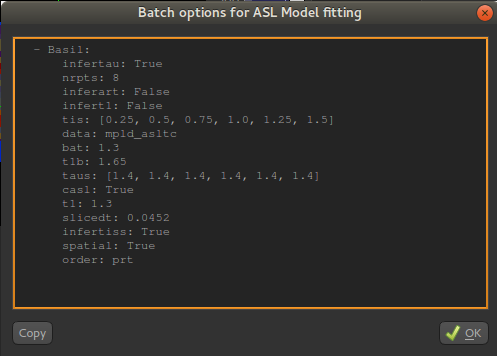
The Copy button copies this code to the clipboard where it can be pasted into a batch script that you are creating
in a text editor, or using the Batch Builder widget (see below).
The Batch Builder widget¶
This widget is available from the ‘Utilities’ menu and gives a simple editor for batch scripts.
When first opened, a skeleton batch script will be generated which loads all currently opened data files and then
saves all new data created during the batch script (using the SaveAllExcept process). Here’s an example after we’ve
loaded some ASL data:
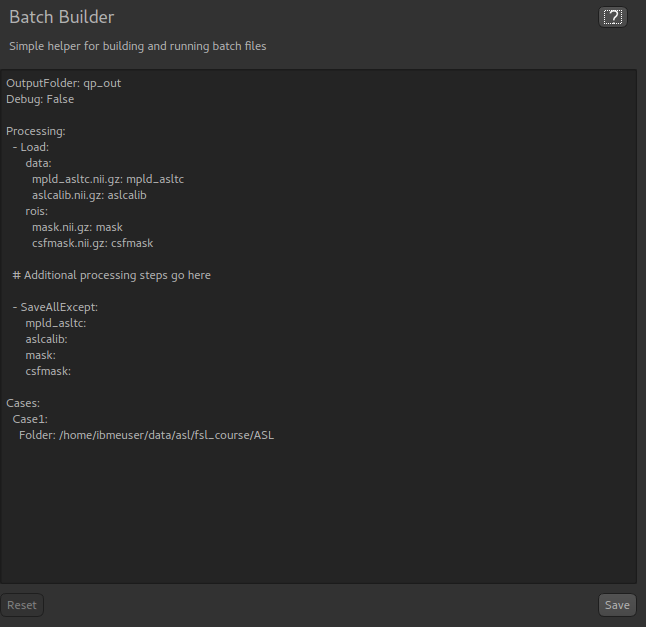
This script will not do anything else, however we can copy batch code from widgets using the batch button and paste it
where the script says: # Additional processing steps go here. So we could paste the ASL analysis code shown above:
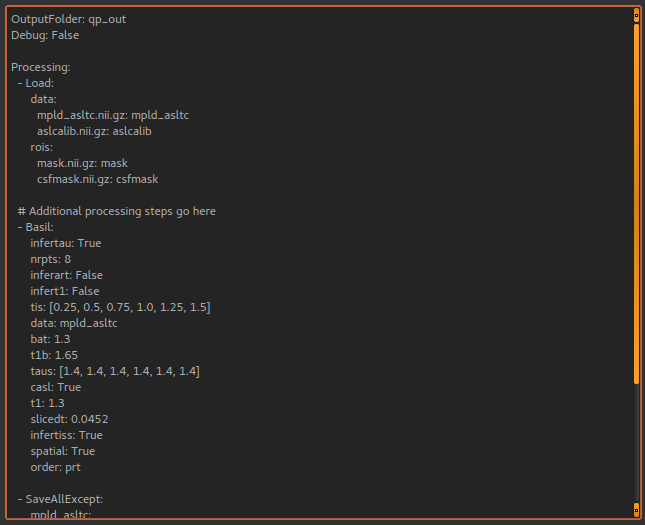
This batch script can be Run to test it, and then we use Save to save it to a file when we’re happy. You can add
cases and other processing as required. Reset will return to the ‘skeleton’ batch script with no custom processing.
The batch builder will indicate if your file contains any syntax errors, for example if we don’t indent our processing steps correctly:
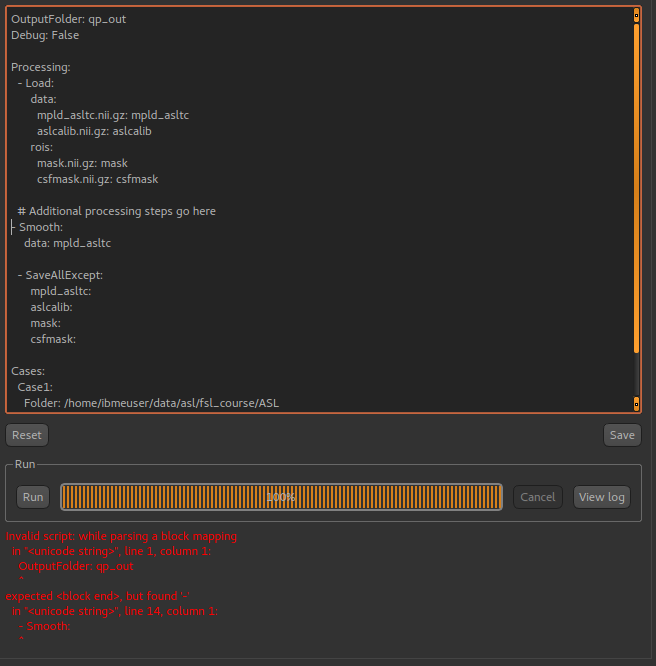
One common issue is the use of tabs in a batch file which is not allowed but can cause difficult to interpret errors. Therefore,
if you use a tab character in the batch builder it will check and simply give a warning of Tabs detected.
Future extensions¶
The batch system may be extended in the future, however it is not intended to be a programming language and basic facilities such as loops and conditionals will not be implemented. If your processing pipeline is complex enough to require this the suggested method is to write the process in Python, using Quantiphyse modules directly, for example:
from quantiphyse.volumes import ImageVolumeManagement
from quantiphyse.analysis.io import LoadProcess, SaveProcess
ivm = ImageVolumeManagement()
load = LoadProcess()
load.run({"data" : {"mydata.nii" : "data"}, "rois" : {"mask_43.nii.gz" : "roi"}})
# The std() method returns the data on the standard RAS grid derived from the main data
numpy_data = ivm.data["data"].std()
# ...Do my processing here which may involve running additional Quantiphyse processes
# alongside custom Python manipulations...
ivm.add_data(output_data, name="output_data")
save = SaveProcess()
save.run({"output_data":"output_data.nii.gz"})
The processing modules available in the batch file are all included in the quantiphyse.analysis package.
They all operate on data stored in the ImageVolumeManagement object. Data can be added to this object using
the add_data and add_roi methods, which can take a Numpy array, provided it’s dimensions are
consistent with the current main data. This means that you can load data independently or generate it
programmatically if this is required.
Warning
The volume management and analysis process APIs are not currently stable and you will need to read the code to see how to use them - a stable API may be defined in the future for this purpose.