QuantiCEST Tutorial¶
Introduction¶
This example aims to provide an overview of Bayesian model-based analysis for CEST [1] using the QuantiCEST widget [2] available as part of Quantiphyse [3]. Here, we work with a preclinical tumour dataset using continuous wave CEST [4], however the following analysis pipeline should be applicable to both pulsed and continuous wave sequences acquired over a full Z-spectrum.
Basic Orientation¶
Before we do any data modelling, this is a quick orientation guide to Quantiphyse if you’ve not used it before. You can skip this section if you already know how the program works.
Start the program by typing quantiphyse at a command prompt, or clicking on the Quantiphyse
icon  in the menu or dock.
in the menu or dock.
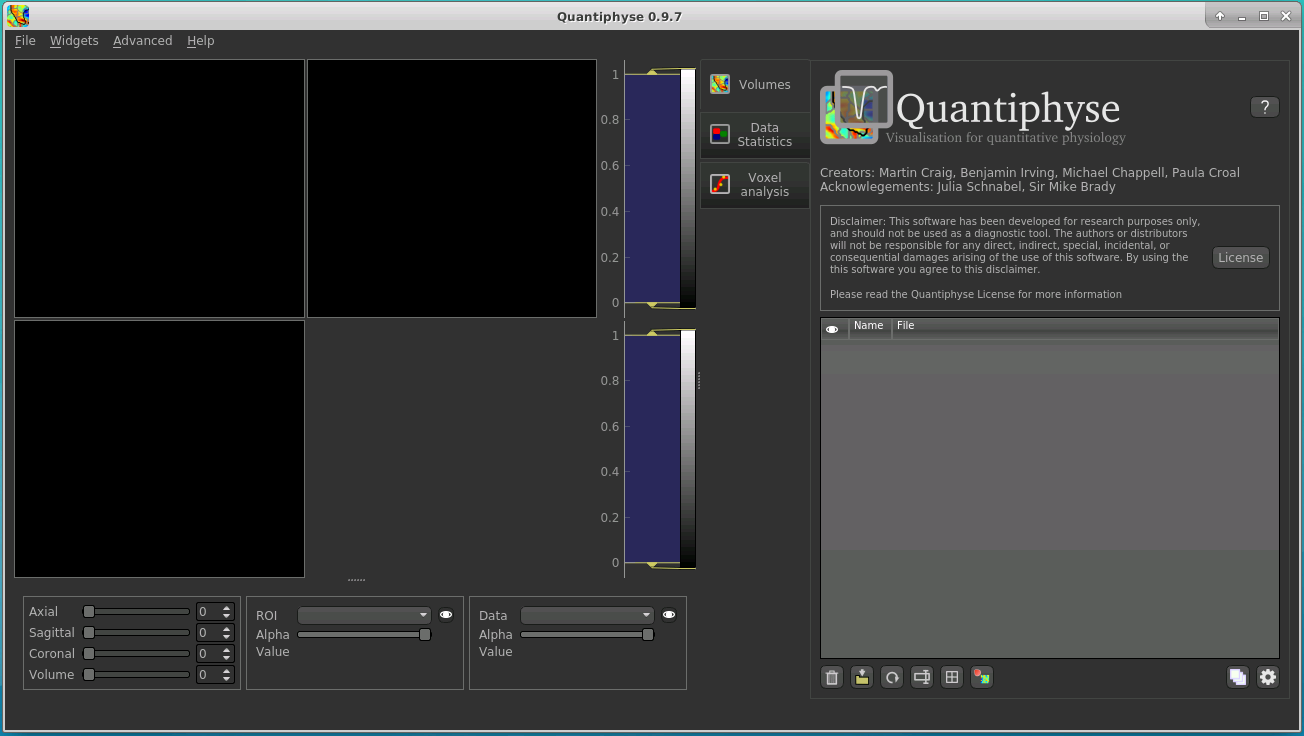
Loading some CEST Data¶
If you are taking part in an organized practical workshop, the data required may be available in your home
directory, in the course_data/cest/Preclinical/Tumour folder. If not, you will have been given instructions
on how to obtain the data from the course organizers.
You will need to load the following data file:
CEST.nii.gz
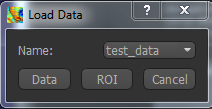
Files can be loaded in NIFTI or DICOM format either by dragging and dropping in to the view pane, or by clicking
File -> Load Data. When loading a file you should indicate if it is data or an ROI by clicking the
appropriate button when the load dialog appears.
The data should appear in the viewing window.
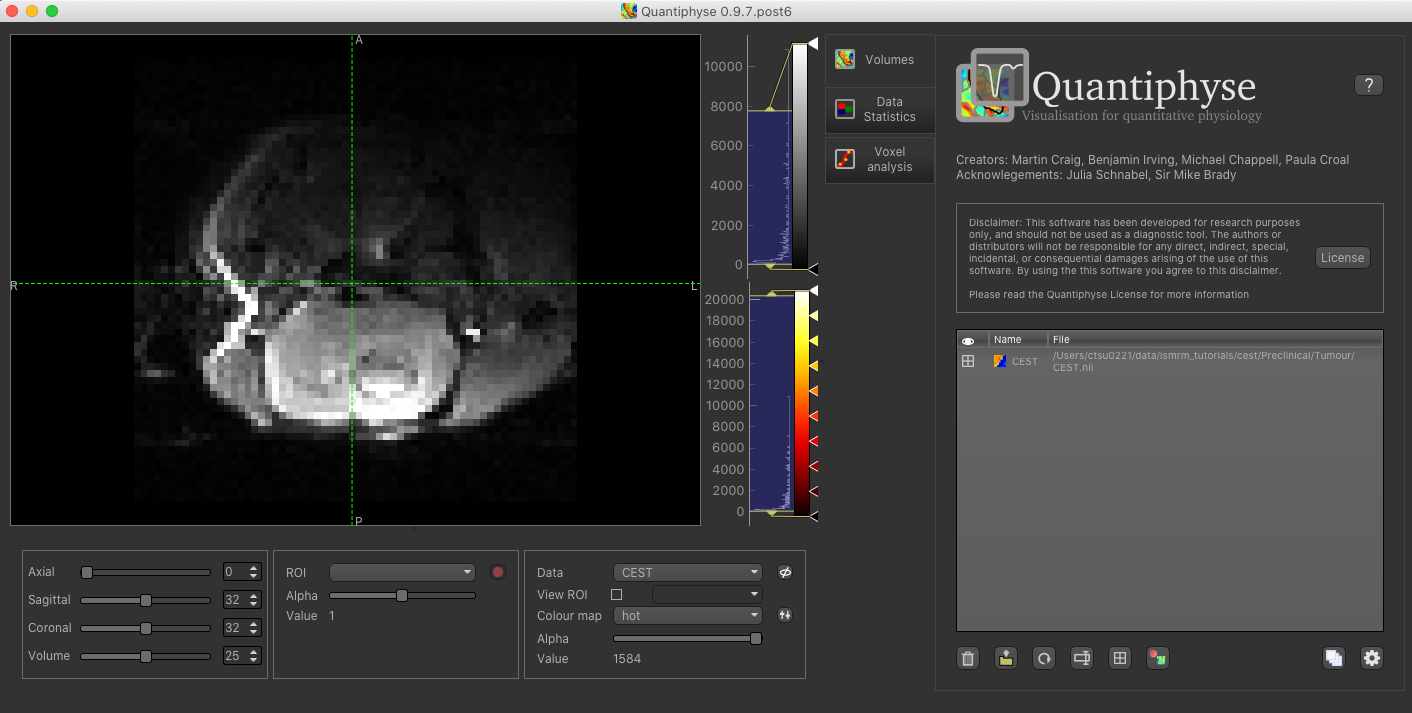
Note
This data is single slice and there is shown in a single 2D window. Sometimes single-slice timeseries data
is (incorrectly) represented as a 3D NIFTI file, and would be displayed as such by quantiphyse. This should not be
the case here, however if it occurs with other data files the problem can be corrected by selecting Advanced Options
when loading data and choosing Treat as 2D multi-volume.
Image view¶
The left part of the window normally contains three orthogonal views of your data. In this case the data is a 2D slice so Quantiphyse has maximised the relevant viewing window. If you double click on the view it returns to the standard of three orthogonal views - this can be used with 3D data to look at just one of the slice windows at a time.
- Left mouse click to select a point of focus using the crosshairs
- Left mouse click and drag to pan the view
- Right mouse click and drag to zoom
- Mouse wheel to move through the slices
- Double click to ‘maximise’ a view, or to return to the triple view from the maximised view.
Widgets¶
The right hand side of the window contains ‘widgets’ - tools for analysing and processing data. Three are visible at startup:
Volumesprovides an overview of the data sets you have loadedData statisticsdisplays summary statistics for data setVoxel analysisdisplays timeseries and overlay data at the point of focus
Select a widget by clicking on its tab, just to the right of the image viewer.
More widgets can be found in the Widgets menu at the top of the window. The tutorial
will tell you when you need to open a new widget.
For a slightly more detailed introduction, see the Getting Started section of the User Guide.
Pre-processing¶
Brain Extraction¶
For clinical data, we recommend brain extraction is performed as a preliminary step using FSL’s BET tool [5], with the
–m option set to create a binary mask. You can also do this from within Quantiphyse using the FSL integration
plugin. It is strongly recommended to include a brain ROI as this will decrease processing time considerably.
In this case we have preclinical data for which BET is not optimised, so we have prepared the brain mask in advance in the following file:
mask.nii.gz
Load this data set via the File menu, and his time select ROI as the data type. Once loaded, it will show up in the ROI
dropdown under the viewing pane, and will also be visible as a blue shaded region on the CEST data:
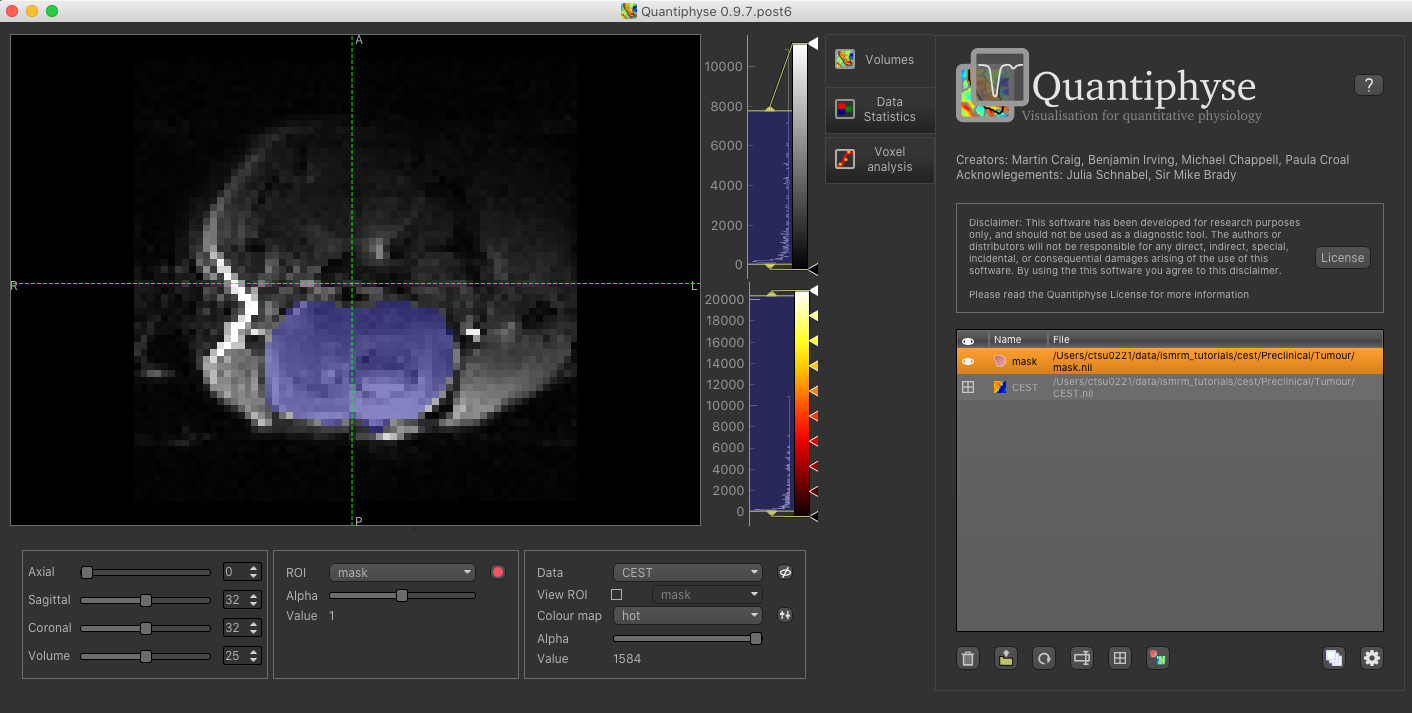
When viewing the output of modelling, it may be clearer if the ROI is displayed as an outline rather than a shaded
region. To do this, click on the icon ![]() to the right of the ROI selector (below the image view):
to the right of the ROI selector (below the image view):
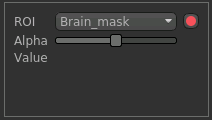
The icon cycles between display modes for the ROI: shaded (with variable transparency selected by the slider below), shaded and outlined, just outlined, or no display at all.
Note
If you accidentally load an ROI data set as Data, you can set it to be an ROI using the Volumes widget
(visible by default). Just click on the data set in the list and click the Toggle ROI button.
Visualising Data¶
Select the Voxel Analysis widget which is visible by default to the right of the viewing window. By
clicking on different voxels in the image the Z-spectra can be displayed:
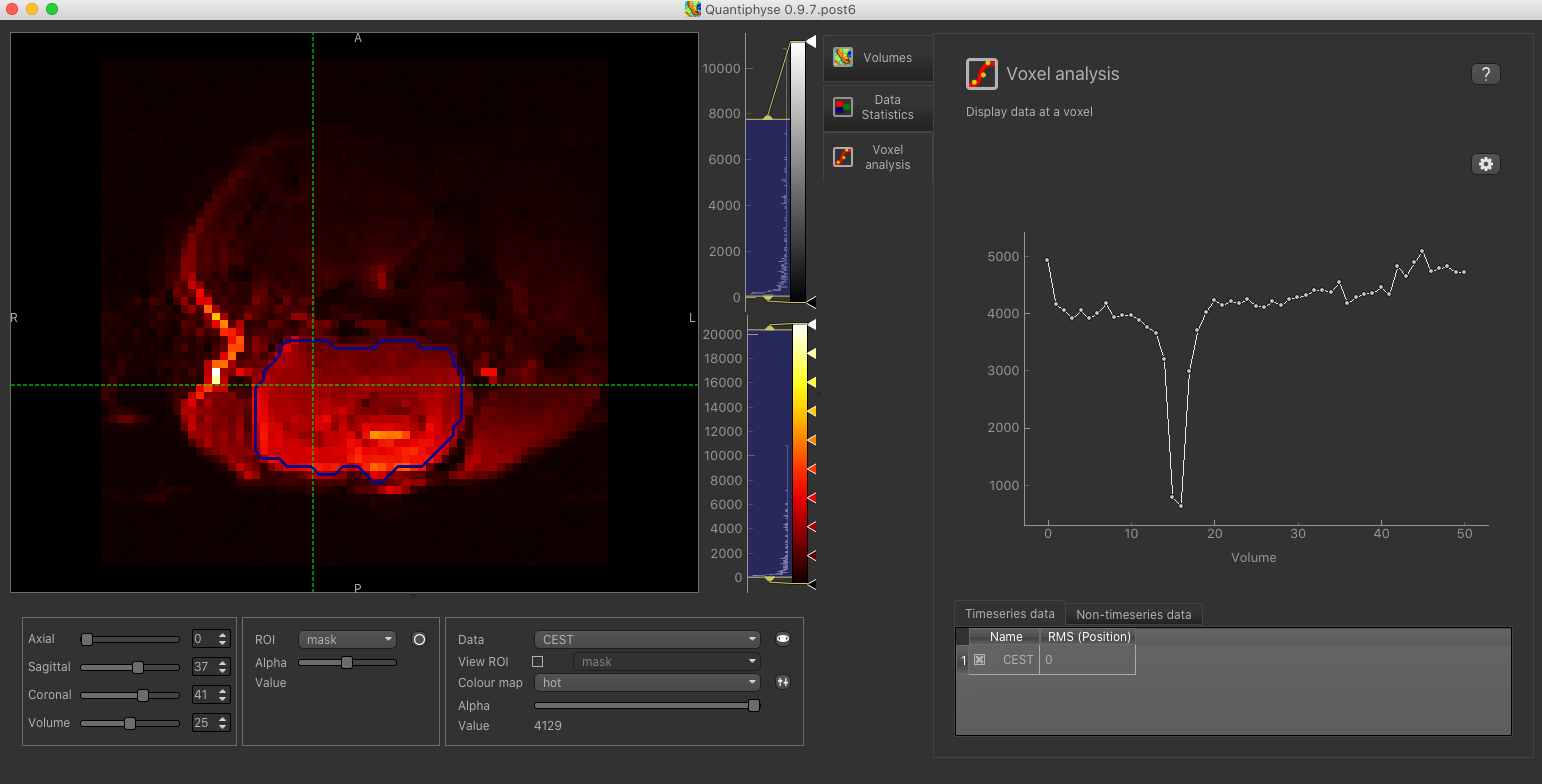
Bayesian Model-based Analysis¶
To do CEST model analysis, select the QuantiCEST tool from the menu: Widgets -> CEST -> QuantiCEST. The widget
should look something like this:
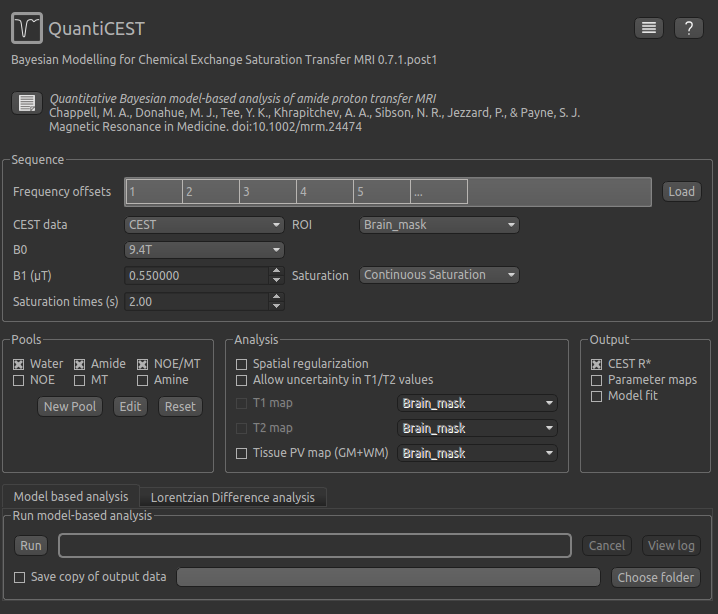
Data and sequence section¶
To begin with, make sure the CEST data set is selected as the CEST data, and the mask
ROI is selected as the ROI.
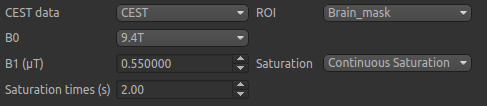
The B0 field strength can be selected as 3T for clinical and 9.4T for preclinical studies. This selection
varies the pool defaults. If you choose Custom as the field strength as well as specifying
the value you will need to adjust the pool defaults (see below).
In this case the acquisition parameters do not need altering, however in general you will need to specify the B1 field strength, saturation method and saturation time for your specific setup.
Next we will specify the frequency offsets of your acquisition - this is a set of frequences whose length
must match the number of volumes in the CEST data. You can enter them manually, or if they are stored in
a text file (e.g. with one value per row) you can click the Load button and choose the file.
For this tutorial we have provided the frequency offsets in the
file Frequency_offsets.txt in the cest/Preclinical folder, so click Load, select this file and verify
that the values are as follows:

Pool specification¶
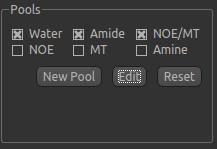
In general, a minimum of three pools should be included in model-based analysis. We provide some of the most common
pools to include, along with literature values for frequency offset, exchange rate, and T1 and T2 values for the
field strengths of 3T and 9.4T. The data for the pools we have selected can be displayed by clicking the Edit
button:
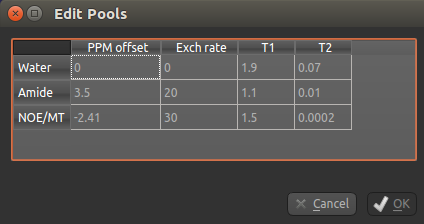
You can also use this dialog box to change the values, for example if you are using a custom field strength. The
Add button can also be used if you want to use a pool that isn’t one of the ones provided.
Analysis section¶
In the analysis section we have the option of allowing the T1/T2 values to vary. We will enable this, but provide T1 and T2 maps to guide the modelling. These maps are stored in the following files:
T1map.niiT2map.nii
Load both of these files into Quantiphyse using File->Load Data as before. Now select the T1 map and T2 map
checkboxes, and select the appropriate data sets from the dropdown menus. The result should look like this:
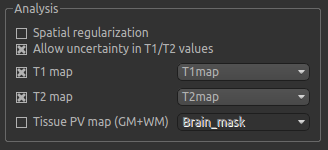
Output section¶
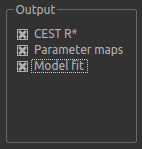
By default, CESTR* maps will be output, with the added option to output individual parameter maps, as well as fitted curves. As shown above, we have set both of these options, so that fitted data can be properly interrogated.
Running model-based analysis¶
The Run button is used to start the analysis. The output data will be loaded into Quantiphyse but if you would
also like to save it in a file, you can select the Save copy of output data checkbox and choose a folder
to save it in.

Note
If you are participating in a course and choose to save the output data, make sure you save it to a folder in
your home directory, not to a folder in the course_data input data directory. You don’t have permission
to write to this directory!
Visualising Processed Data¶
If you re-select the Voxel analysis widget which we used at the start to look at the CEST signal in the
input data, you can see the model prediction overlaid onto the data. By clicking on different voxels you
can get an idea of how well the model has fitted your data.
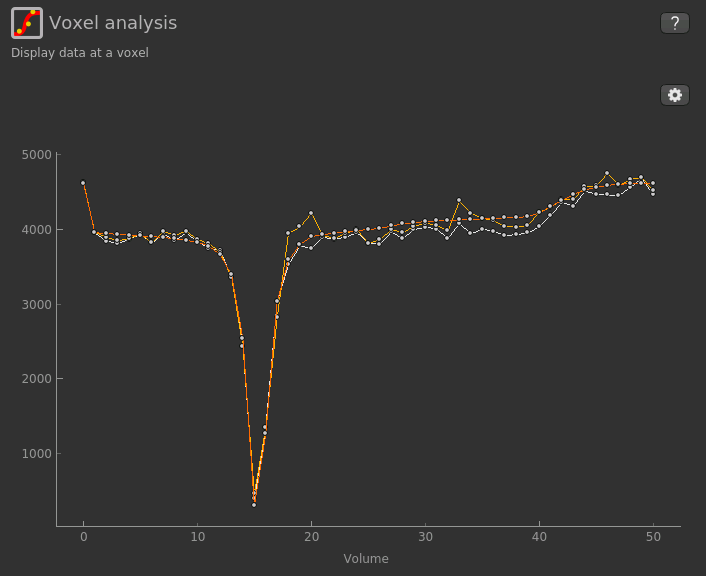
For each non-water pool included in the model there will be a corresponding CESTR* map output (here amide and a
macromolecular pool). You can see a summary of all of these values by clicking on the Non timeseries data
underneath the timeseries plot:
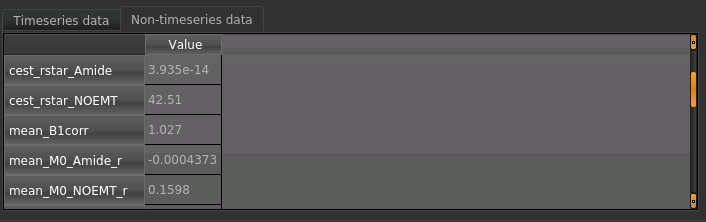
Here we are most interested in the behaviour of the Amide pool; cest_rstar_Amide. In this preclinical example, there is tumour on the left hand side of the brain. If we selectcest_rstar_Amidefrom the overlay selector (below the viewing window), a slight increase in CESTR* is just about visible.
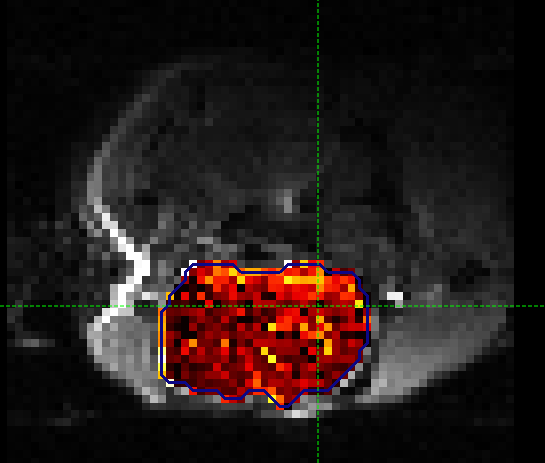
It may help to adjust the colour map levels using the  button in the data set view options
below the main viewer window - try a display range of 0 to 15. We have also selected the brain mask as the ‘View ROI’ which only
displays the part of the data set within this ROI.
button in the data set view options
below the main viewer window - try a display range of 0 to 15. We have also selected the brain mask as the ‘View ROI’ which only
displays the part of the data set within this ROI.
We can extract quantitative metrics for this using regions of interest (ROIs). Before doing this it can
help to apply some smoothing to the data. From the menu select Widgets->Processing->Smoothing and set
the options to smooth cest_rstar_Amide with a smoothing kernel size of 0.4mm:
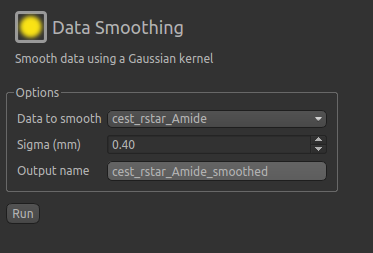
The output of this smoothing appears as follows. The tumour region, or perhaps more specifically the tumour rim, is a little more visible following smoothing.
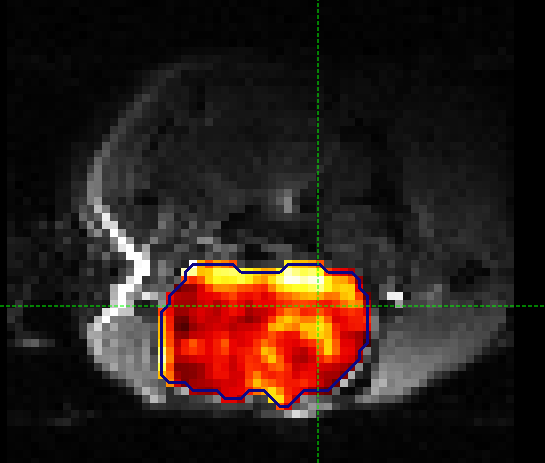
Extracting quantitative Metrics¶
We have prepared an ROI for the tumour rim in the file:
tumour_rim.nii
Load this file using File->Load Data, selecting it as an ROI.
Now open the Data Statistics widget which is visible by default above the Voxel Analysis widget. We
can now select statistics on cest_rstar_Amide within this ROI (click on Summary statistics to view):
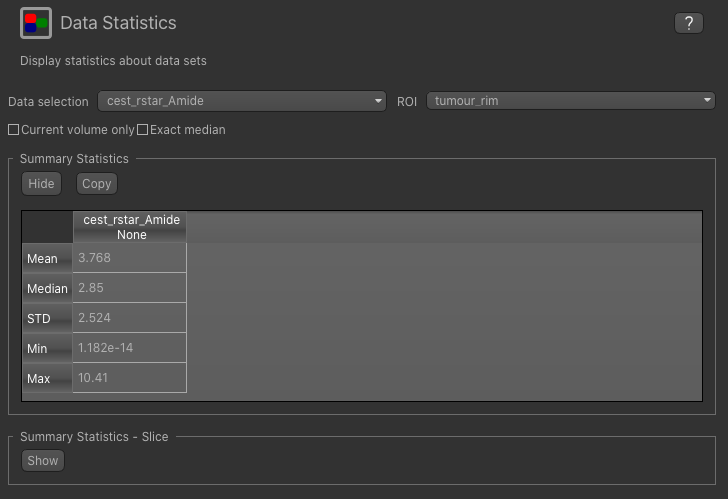
Note that it is possible to display statistics from more than one data set, however here we are just going to look at the CESTR* for the Amide pool.
To compare with the non-ischemic portion, we will now draw a contralateral ROI. To do this, open the
Widgets->ROIs->ROI Builder and select the tumour_rim ROI for editing:
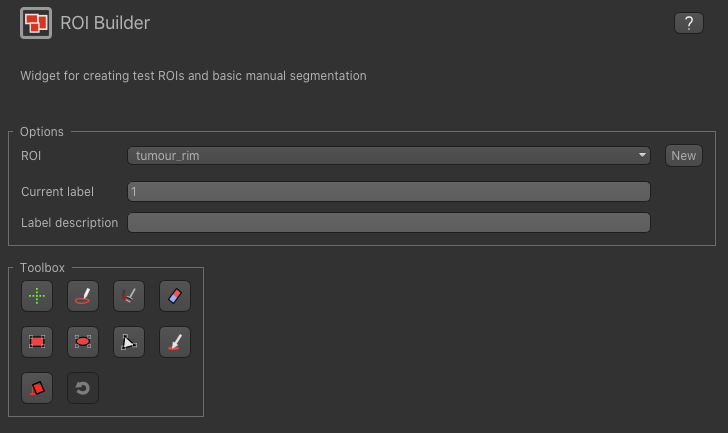
The default label of 1 has been used to label the tumour rim, so type tumour rim in the Label description box.
Now enter a new label number (e.g. 2) and change the default name from Region 2 to contralateral:
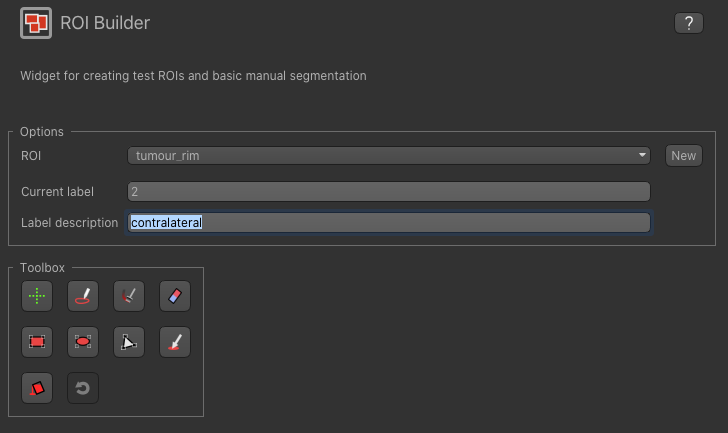
To manually draw a contralateral ROI, use either the pen tool  to draw freehand around a region on the opposite
side of the brain, or use one of the other tools to select a suitable region - for example you could draw it
as an ellipse using the
to draw freehand around a region on the opposite
side of the brain, or use one of the other tools to select a suitable region - for example you could draw it
as an ellipse using the  tool. After drawing a region, click
tool. After drawing a region, click Add to add it to the ROI. It should appear
in a different colour as it is a different label. Here is an example (the new contralateral region is red):
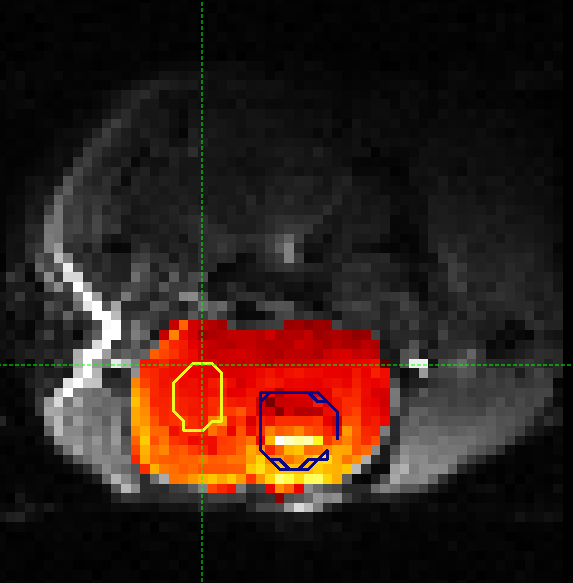
Now go back to the Data Statistics widget where we can compare the CESTR* in the two regions we have defined.
As expected, CESTR* of the amide pool is higher for the tumour rim than for healthy tissue.
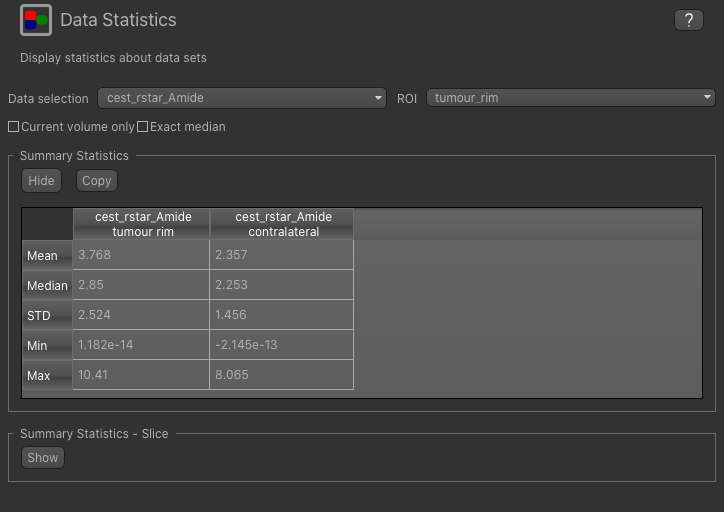
You may want to try running the analysis without T1 and T2 maps loaded and see how the CESTR* maps change.
Beyond CESTR*¶
The minimum outputs from running model-based analysis are the model-fitted z-spectra, and CESTR* maps for non-water pools, as defined in your model setup. If the Parameter Maps option is highlighted then for each pool, including water, there will be additional maps of proton concentration and exchange rate (from which CESTR* is calculated), as well as frequency offset (ppm). For water, the offset map represents the correction for any field inhomogeneities.
If the Allow uncertainty in T1/T2 values is set then fitted maps of T1 and T2 will be available for each pool.
Naming conventions follow the order the pools are defined in the QuantiCEST setup panel.
Viewing data without the water baseline¶
Rather than doing a full model-based analysis as described in section Bayesian model-based analysis, QuantiCEST also
has the option simply remove the water baseline from the raw data, allowing you to directly view or quantify the
smaller non-water peaks in the acquired CEST volume. Baseline removal is done using the Lorentzian Difference
Analysis (LDA) option in QuantiCEST - this is available by selecting the alternative tab in the box containing
the Run button.

LDA works by fitting a subset of the raw CEST data (within ±1ppm, and beyond ±30ppm) to a water pool,
and then subtracting this model fit from the data. This leaves behind the smaller non-water
peaks in the data, called a Lorentzian Difference spectrum. QuantiCEST outputs this as lorenz_diff.nii.gz.
This can be viewed in the Voxel Analysis widget alongside the data signal and the model-based fit:
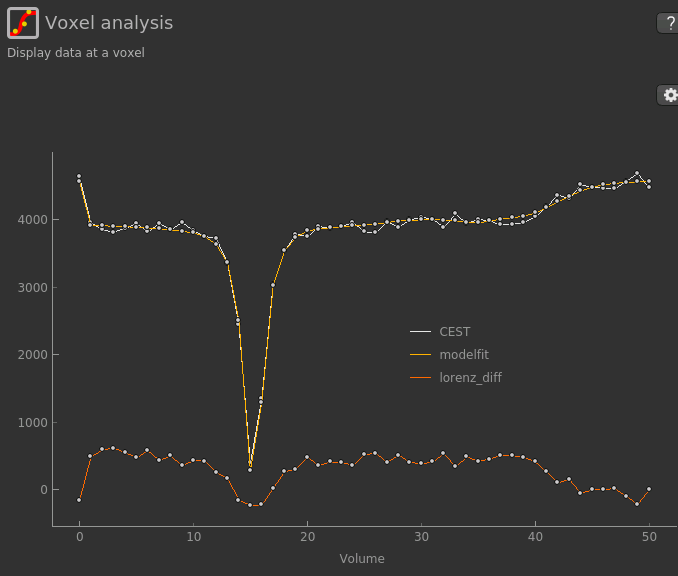
Running QuantiCEST from the command line¶
Here we have covered basic model-based analysis of CEST data using the interactive GUI. If you have multiple data sets it may be desirable to automate this analysis so that the same processing steps can be run on several data sets from the command line, without interactive use.
Although this is beyond the scope of this tutorial, it can be set up relatively simply. The batch processing options
for the analysis you have set up can be displayed by clicing on the following button at the top of the QuantiCEST
widget  . For more information see documentation for Batch processing.
. For more information see documentation for Batch processing.
References¶
| [1] | Chappell et al., Quantitative Bayesian model‐based analysis of amide proton transfer MRI, Magnetic Resonance in Medicine, 70(2), (2013). |
| [2] | Croal et al., QuantiCEST: Bayesian model-based analysis of CEST MRI. 27th Annual Meeting of International Society for Magnetic Resonance in Medicine, #2851 (2018). |
| [3] | www.quantiphyse.org |
| [4] | Ray et al., Investigation into the origin of the APT MRI signal in ischemic stroke. Proc. Int. Soc. Magn. Reson. Med. 25 (2017). |
| [5] | S.M. Smith. Fast robust automated brain extraction. Human Brain Mapping, 17(3):143-155, 2002. |